Как сделать резервную копию сайта на WordPress без программиста?
Вы используете WordPress для своего сайта? Если да, то знаете ли вы, как сделать резервную копию? Сколько времени потребуется, чтобы настроить процедуру резервного копирования? А чем чреват апдейт плагинов/темы или ядра WP без бекапа? На самом деле, все крайне просто. И именно об этом мы хотим поговорить в сегодняшней статье — как использовать бесплатную версию UpdraftPlus Backup.
Шаг 1. Установите и активируйте плагин UpDraftPlus
Войдите в свою панель управления WordPress и перейдите в Плагины > Добавить новый плагин. Найдите UpDraftPlus и выберите установку и активацию плагина.
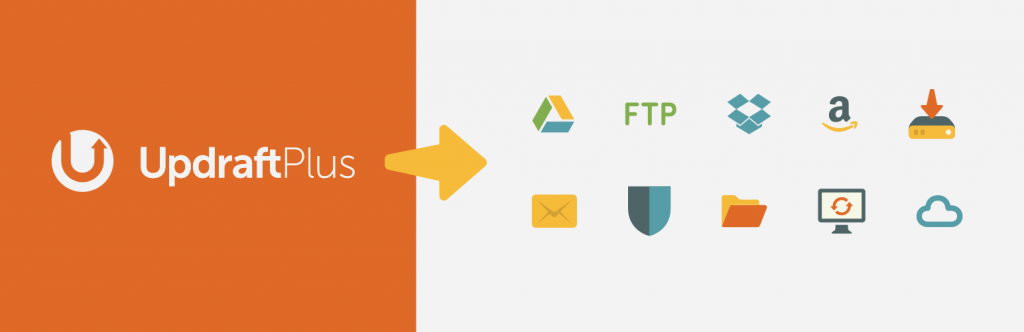
Теперь перейдите в Настройки> Резервные копии UpDraftPlus.
Шаг 2 — Выберите место для резервной копии
Щелкните вкладку «Настройки» и перейдите к разделу «Удаленное хранилище». Здесь вы можете сохранить резервные копии. В этом примере мы будем использовать бесплатную учетную запись Dropbox, но вы можете выбрать любой вариант, который вам подходит, включая Google Drive, Microsoft OneDrive или даже FTP-сервер.

После того, как вы выберете свой вариант, появится новый набор опций для аутентификации выбранного места хранения. Подтвердите свою учетную запись и следуйте инструкциям на экране, чтобы связать UpDraftPlus с выбранным хранилищем.
Шаг 3 — Создание резервной копии вручную
UpDraftPlus позволяет делать резервные копии вручную, а также устанавливать расписание для автоматического резервного копирования. А пока давайте создадим резервную копию вручную, прежде чем устанавливать расписание.
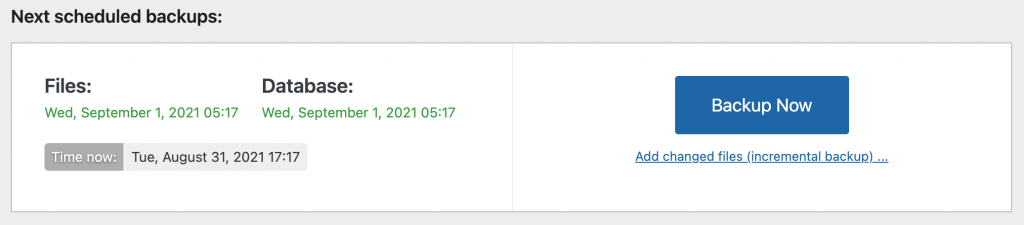
Вернитесь на вкладку Backup / Restore, и вы найдете довольно заметную большую синюю кнопку с надписью Backup Now. После нажатия у вас появится всплывающее окно с вопросом о том, что мол вы хотите сделать резервную копию. По умолчанию параметры файлов и базы данных предварительно проверены и включены в бекап, и это отлично — можно ничего не корректировать.
Теперь вы можете нажать кнопку «Провести резервное копирование сейчас», и в зависимости от размера вашего сайта процесс начнется. После завершения, когда ваши файлы будут скопированы и перемещены в выбранное место хранения, все будет автоматически готово.
Шаг 4 — Просмотр / восстановление резервных копий
Теперь, когда вы сделали резервную копию, вы можете восстановить ее, просто найдя самую последнюю резервную копию в разделе «Существующие резервные копии» в нижней части страницы «Резервное копирование / восстановление».
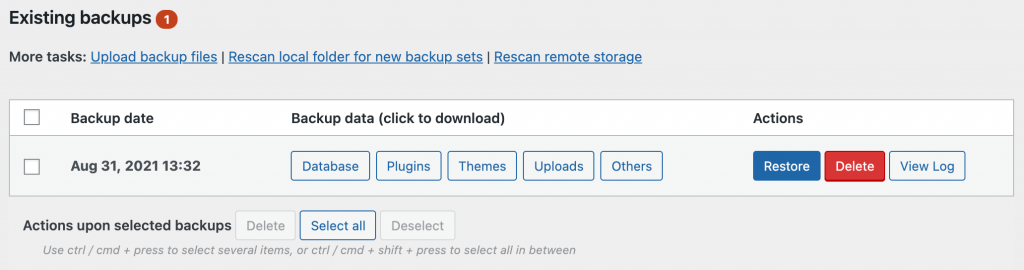
Если вы хотите начать процесс восстановления, нажмите кнопку «Восстановить» рядом с резервной копией. Вы также можете выбрать загрузку определенных папок из резервной копии, щелкнув на имя папки справа от резервной копии (например, База данных, Плагины, Темы и так далее). Тут же есть опция удаления ненужных бекапов.
Шаг 5 — автоматическое резервное копирование
Следующий функционал, на который стоит обратить внимание, — это автоматическое резервное копирование сайтов. Щелкните на вкладку «Настройки» еще раз, вверху страницы увидите некоторые ключевые параметры для автоматического резервного копирования сайтов.
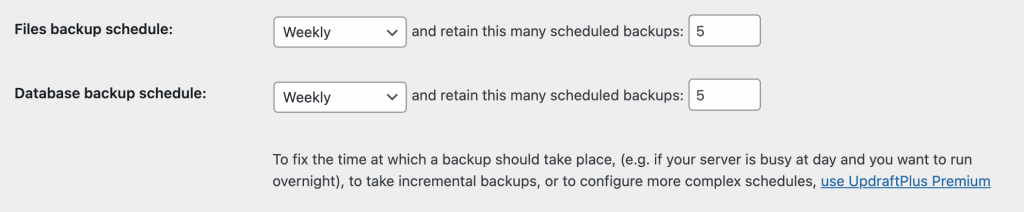
Здесь мы можем выбрать частоту резервного копирования файлов и баз данных, а также количество копий, которые мы хотим сохранить на сервере прежде, чем самые старые из них будут удалены. Выберите частоту резервного копирования файлов и баз данных, а также количество копий, которые вы хотите сохранить для каждой из них. Тут все просто — чем тяжелее и сложнее ваш сайт, тем реже вы сможете себе позволить делать высоконагруженные копии. Практика показывает, что три бекапа в неделю разумный максимум. Для небольших сайтов, которые обновляются реже, еженедельного резервного копирования может быть более чем достаточно. К слову, вы всегда можете вернуться и изменить эти настройки в любое время. Не забудьте сохранить изменения. Готово.
Шаг 6 — Расслабьтесь, ваши данные в безопасности!
Теперь вы можете расслабиться, зная, что для вашего сайта выполняется резервное копирование, и если что-то пойдет не так, можно легко и всего за несколько минут вернуться к работе с последней резервной копией.
UpDraftPlus free — это лишь один из возможных решений, однако в своей работе мы с удовольствием им пользуемся.
Интересен такой формат статей? Сообщите нам об этом!

